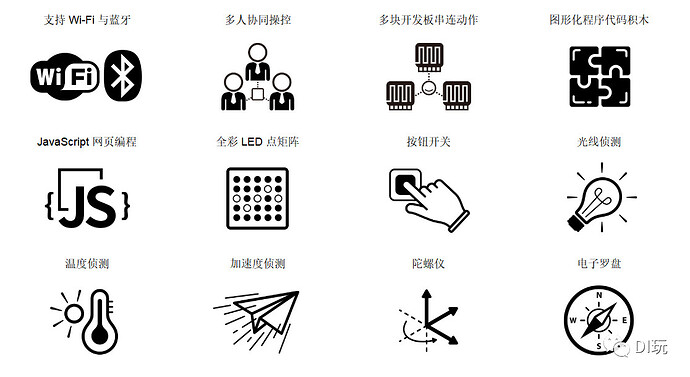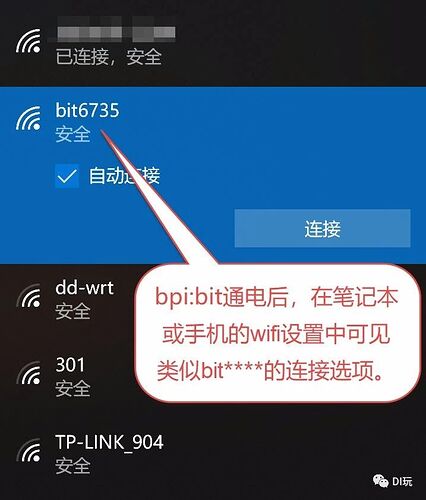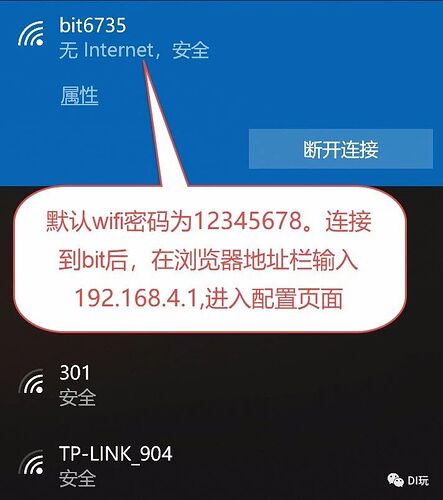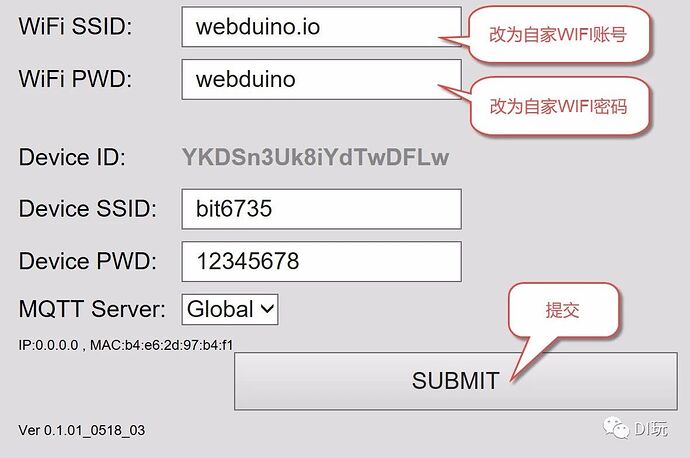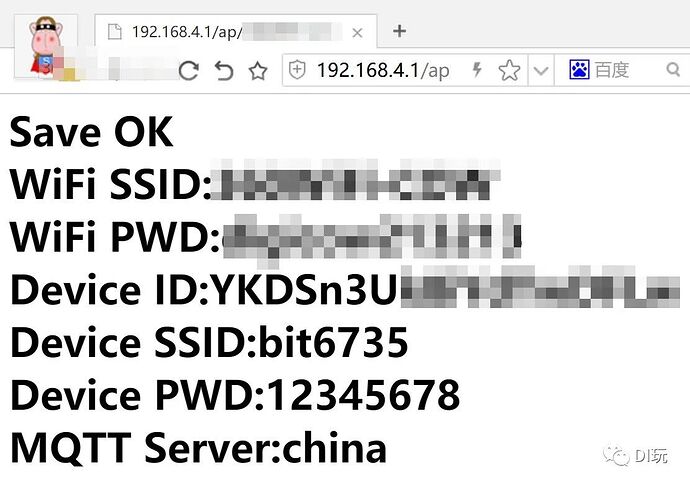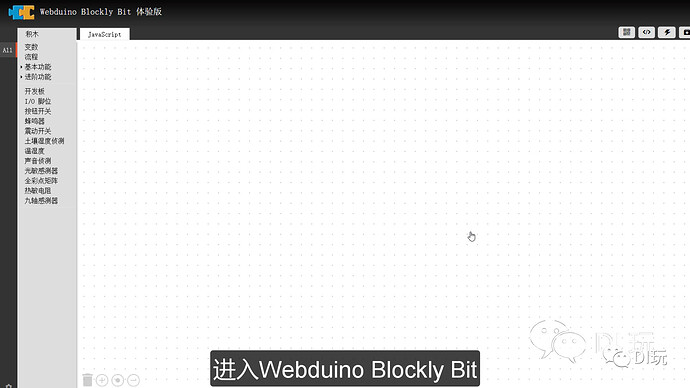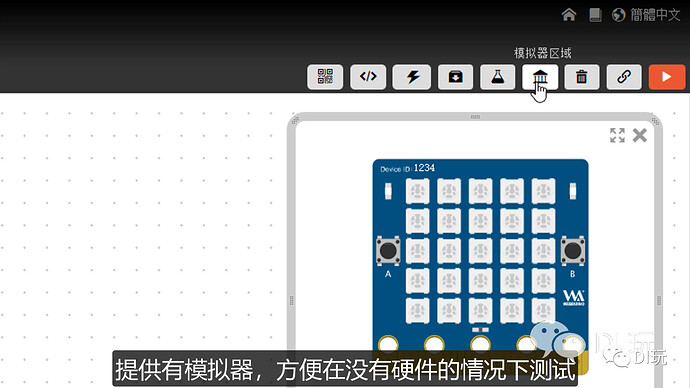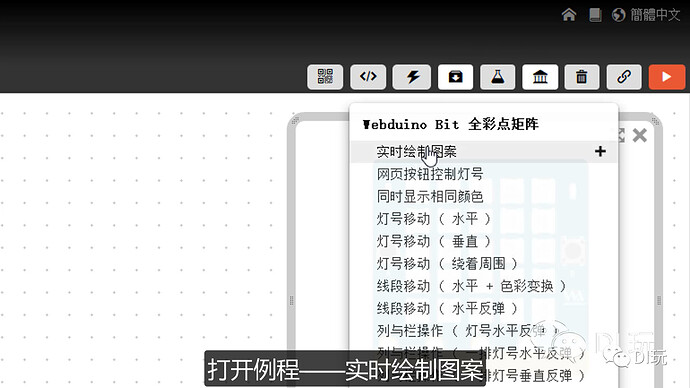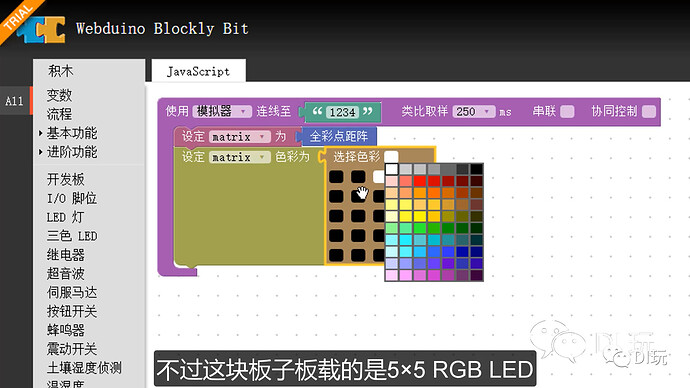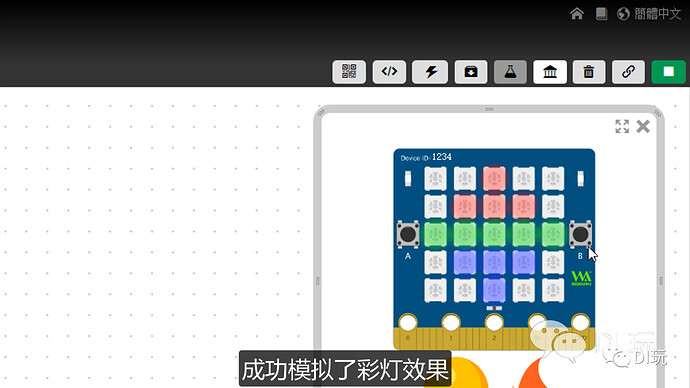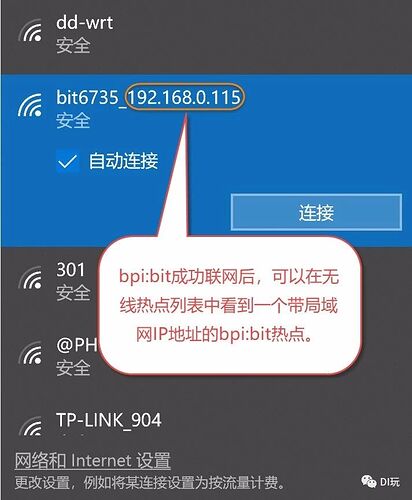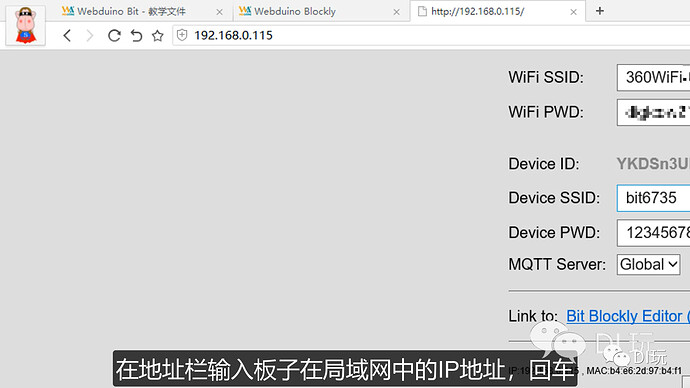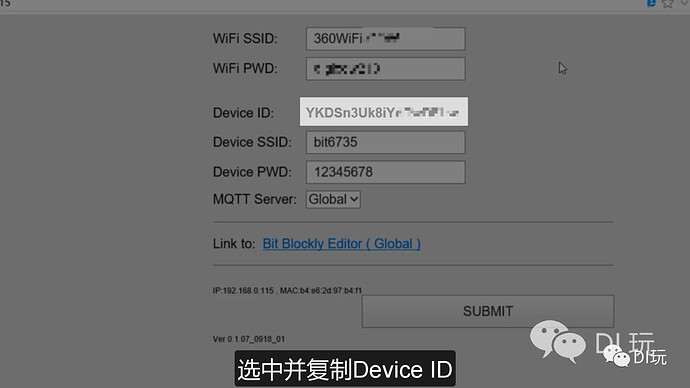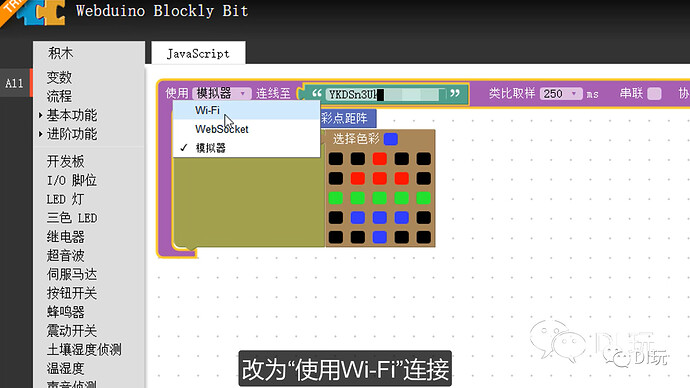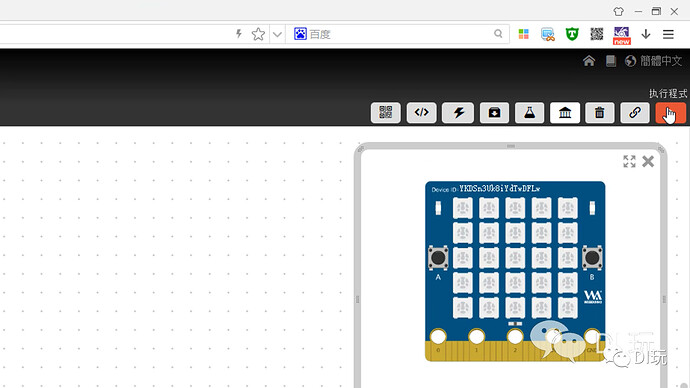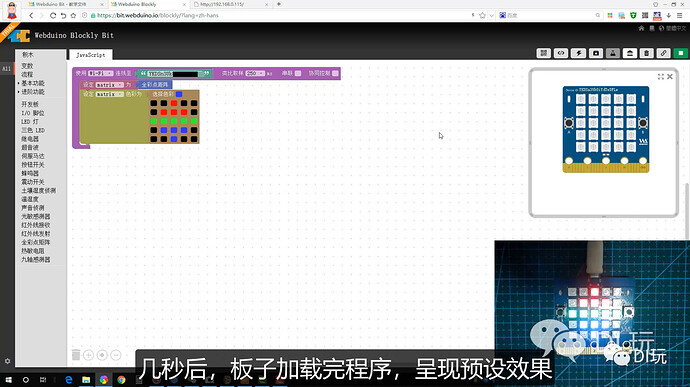开学初就收到比派科技发来的新产品bpi:bit,只是实在忙成狗,不得已冷落了它。不过于我来说,这些好玩的东东是不可能塞抽屉里吃灰的,因为只要得空,研究它们就是我的生活乐趣。中秋节,吃月饼前先轻咬一口香蕉派吧!
初识bpi:bit
让我们先从不同角度打量下bpi:bit
再与micro:bit拍两张合照以便比对
看起来,bpi:bit基本就是块瘦高版的micro:bit的。其金手指也是与micro:bit兼容的,所以当下micro:bit的周边设备,有不少应该可以用于bpi:bit。
大家一定好奇,在功能上bpi:bit相较于micro:bit又有什么特点呢?我们先看下硬件配置。
首先比起micro:bit用LED和芯片内置测温模块变通实现“测光”、“测温”的功能,bpi:bit则配置了独立的光敏、温度传感器。我们常说micro:bit的光感和测温功能只是解决了有和没有的问题,数据偏差较大,但bpi:bit却能提供更可靠的检测数据,尤其是自带左右两个光敏传感器,仅凭这点,就可以实现手势操控、光线追踪等有趣的项目。
当然,从硬件外观上看,最醒目的还是那个戴着金属顶盖ESP32 模块,其不但提供了2.4G Wi-Fi和蓝牙功能,CPU主频更是达到240MHz,只不过bpi:bit为了降低功耗和发热,将其降频运行在了160MHz。即便如此,相较于micro:bit nRF51可怜的16MHz,性能也翻了10倍,能做的事情自然更丰富。
下图是官网以图标方式对bpi:bit功能进行的解读,可见确实是块功能全面的开发板。
迈过初始配置的槛
在bpi:bit漂流活动群里,时常见到有老师表示连接不上bpi:bit,或者说连上了却无法操作板子(说白了还是没连上)。其实对于板子初始配置的问题,官网有个教程

不过可能由于教程是“工程师视角”写的,大家参考时在细节上或许遇到了些问题。所以这里我将自己配置bpi:bit的经历记录下来,兴许能帮上大伙。
通电后,bpi:bit会显示一串数字,随后闪烁红灯。这串数字可以视作这块bpi:bit的编号。如果你手头有多块bpi:bit的话,可以让你明白无线配置中对应的是哪块板子。比如这块bpi:bit,点阵显示编号是6735,那么无线网络中搜索到的名为bit6735的bpi:bit,就是手中的这块。
剩下的配方大家应该比较熟悉了,就当配置连接一个无线网络。初始密码12345678
在浏览器地址栏输入192.168.4.1,进入配置页面,参考下图填写并提交配置信息。
提交成功后,会弹出一个页面予以确认。
建议将Device ID复制粘贴到记事本备用。如果忘记记录了也不要紧,后面的视频中也会告诉你到哪去把这个ID找出来。
而bpi:bit这边,会自动重启并尝试联网,如果看到点阵闪了下绿灯,就表示联网成功。如果没有见到闪绿灯,请仔细检查wifi配置是否正确,并重复上面的配置步骤。
用模拟器玩bpi:bit
与micro:bit的makecode相似,bpi:bit的编程软件Webduino Blockly Bit提供了类似makecode的模拟器。我们先在模拟器上进行下体验。
进入webduino.com.cn,单击“在线体验”,即可进入编辑器
右上角有调用模拟器的按钮
我们打开第一个例程——实时绘制图案
类似于micro:bit的自定义图标,由于bpi:bit配置的是5×5 RGB LED,所以,还能自定义颜色。
单击右上角的“执行程式”按钮,模拟器成功模拟了彩灯效果。
操控实体bpi:bit
在模拟器体验bpi:bit后,想必谁都忍不住要把程序写到实体bpi:bit看看真实效果吧?
如果你没有记录Device ID的话,请先进行以下操作:
打开笔记本电脑,查看WIFI热点清单,看看是不是多了个带IP地址的bit****热点?
这个IP地址就是bpi:bit在局域网中的IP地址
把这个IP地址输入浏览器地址栏,回车
打开的配置页面中就有Device ID,选中并复制
将刚才复制的Device ID粘贴到相应模块
将连接方式由模拟器改为使用Wi-Fi连接
再点击“执行程式”
完美!

小结
基于对bpi:bit的初步印象,感觉bpi:bit强大的性能、丰富的功能,使其非常适合有一定基础的小伙伴拿来制作对性能和稳定性有要求的项目,无线刷写程序的玩法也相当“出位”。但是万事开头难,相较于micro:bit,bpi:bit的初始配置确实麻烦了点,好几位试用的老师都在配置上碰了钉子,何况小朋友呢?我们常戏谑自己学一门课程是从入门学到放弃 ,这要是连门都没入就放弃了,岂不是错过了bpi:bit的星辰大海?其实捋顺了,也不那么难是不是?希望我的教程能为大家迈过这道槛带来帮助,一起面朝大海,春暖花开!
,这要是连门都没入就放弃了,岂不是错过了bpi:bit的星辰大海?其实捋顺了,也不那么难是不是?希望我的教程能为大家迈过这道槛带来帮助,一起面朝大海,春暖花开!
最后附上将程序写入实体bpi:bit的微视频,更直观!