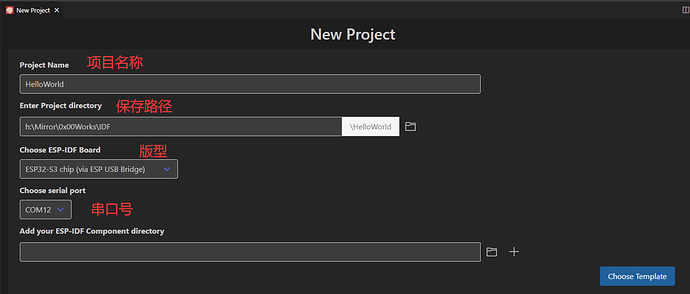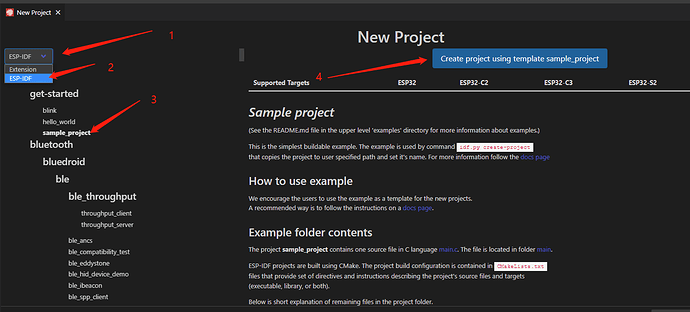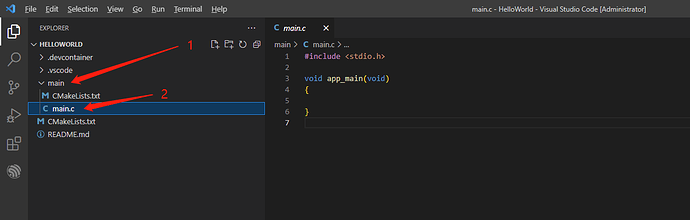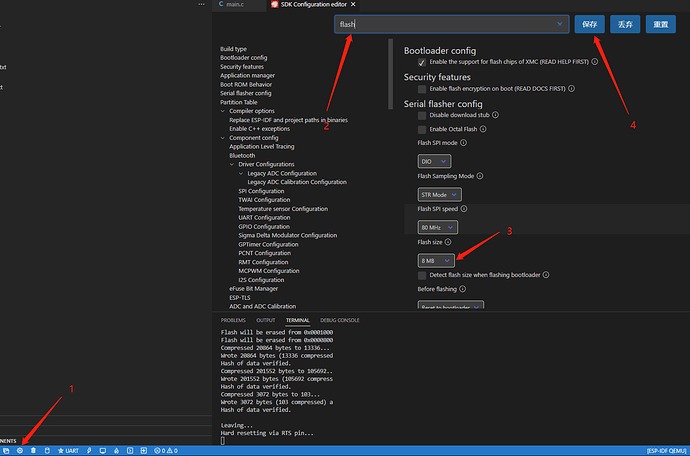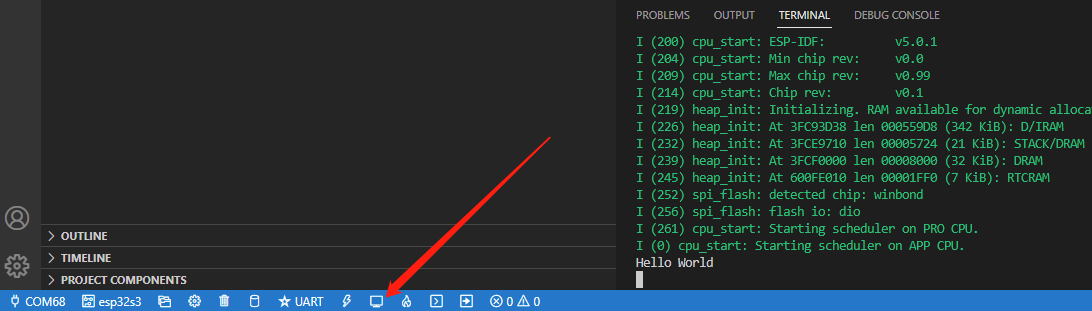本系列旨在交流 ESP32-S3 硬件开发环境的搭建,通过一些基本的示例来展示怎么用 ESP-IDF (Espressif IoT Development Framework) 来安装、配置环境,并编译、下载固件至 BPI-Leaf-S3 开发板等步骤。如果有什么没提到或者有问题的,欢迎各位留言交流。
原文链接: https://qubot.org/2023/03/22/build-a-new-esp-idf-project-for-bananapi-bpi-leaf-s3/
作者:Qubot
前言
上一篇文章介绍了ESP-IDF的安装,这一篇文章来创建一个IDF项目,并将它下载到我们的Leaf-S3上。
安装前的准备
必备硬件
- BPI-Leaf-S3开发板:购买链接(其他ESP32-S3板子也可以)

-
USB 数据线 (USB-A 转 Type-C)
-
电脑(Windows、Linux 或 macOS都可以)
必备软件
-
安装好的ESP-IDF环境,安装方法可以参考这里
-
VS Code
新建项目
首先是打开VSCode,Ctrl+Shift+P打开Command palette,输入ESP-IDF: New roject并选择第一个选项。

然后选择项目名称,路径,板子的版型以及串口号,需要注意的是,如果你是第一次使用BPI-Leaf-S3,你需要按住boot键后复位,进入到下载模式,选择完毕后,点击左下角的Choose Template按键.
接下来就是根据模板创建项目,左上角选择ESP-IDF,然后选择get-start下面的hello_world(也可以选其他的,根据你的需求),最后点击右边上面的使用start下面的hello_world模板创建项目。
然后左下角会弹出窗口,项目已经创建好,问是否在新窗口打开项目,这里点yes。
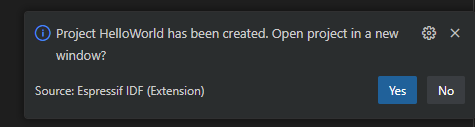
这时VSCode会打开一个新窗口,之前的那个窗口就可以关闭了,看到新窗口中左边目录的main->main.c,双击打开,这个就是我们的主程序了。
下载代码
项目创建完成之后,将代码输进去,这只是一个输出Hello World的代码,其中\n是换行
#include <stdio.h>
void app_main(void)
{
printf("Hello World \n");
}
由于我们的板子是8M的flash,所以需要配置一下Flash的大小,点一下左下角的齿轮按钮(nemuconfig),等一下之后会出现一个窗口,在上面的搜索框输入flash,找到Flash size,选择8MB,点击保存之后关掉窗口即可。
配置好了之后,看一下左下角这些按键,左下角有一堆按钮,其中第一个为选择串口(就是选择你开发板的COM口),第二个是选择版型(ESP32/ESP32-S2/ESP32-S3等等),第三个是打开新的IDF项目,第四个是menuconfig配置,第五个是清除所有缓存(中间文件之类的?),第六个是build整个项目,第七个是选择烧录方式(jtag,串口,dfu),第八个是烧录键,第九个是打开串口监视器,第十个是build并烧录,打开串口监视器,第十一个是打开IDF的终端(如果你习惯了命令的话,可以在这里输入命令执行),第十二个好像是可以自定义按钮?执行自定义任务。
![]()
熟悉完按键就能编译下载了,点击左下角第六个build按钮开始编译,编译结束之后,点击flash按钮,等显示Hard resetting via RTS pin…的时候就说明下载完成了,这时候需要按一下板子的复位键。
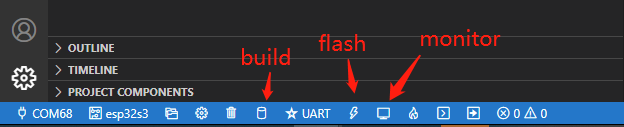
复位完成之后,点击左下角的monitor按键,这时会出现一堆输出信息,可以看到最下面有一段Hello world,这就说明下载完成了,代码开始运行。
总结
这一步我们熟悉了如何将程序下载到板子上面,运行了最简单的Hello World程序,整体上没有什么大的难点,主要是BPI-Leaf-S3用的是原生USB,需要手动进到下载模式,等第一次烧录完IDF代码后,后面就不用进下载模式了。