一、连接方式 既然香蕉派可以当作一个小的个人电脑来使用,首要的当然是需要连接显示器,这样才能更好的体验香蕉派的威力。怎样才能连接呢?HDMI线是必不可少的,其他的还需要什么?请先翻显示器,看看背面的接口有哪些。 如果显示器有HDMI的接口,那么太好了,直接将HDMI线插入就可以了。但是如果只有VGA接口或DVI接口呢?那么就需要这种转换头了

看到了吗?这里有两种。白色的是HDMI转VGA的,黑色的是DVI和HDMI互转。
两种只需要其一即可,根据自己的方式选择。

转换的接口是这样的,左边是DVI的,右边是VGA的

再来看看另一面,HDMI-DVI互转的是一个HDMI母头,而HDMI转VGA的是一个公头,可以直接插在香蕉派上。

如果使用VGA接入,那么还需要一根VGA线,连接在这个转换头和显示器上。

如果使用DVI,那么DVI这个转接头可以直接插到显示器上,而另一边需要通过一根HDMI线接在香蕉派上
二、Fedora For BananaPI系统上次对比了香蕉派上的各个操作系统,使大家先有个感性的认识,挑选自己最喜欢的系统进行深入的使用。如果没有看到那篇帖子,可以从这里进入http://www.eeboard.com/bbs/thread-38280-1-1.html。经过挑选,本人感觉使用最顺手的系统是Fedora,所以准备使用Fedora一段时间。
和安装其他系统比如Windows一样,有一些东西是需要自己设置、更改才能更好的符合自己的操作习惯,Fedora也不例外。咱们先来看看有哪些需要设置的地方。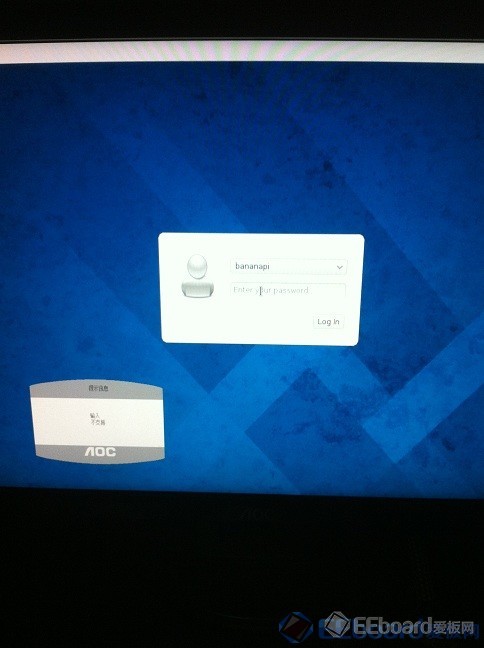
开机后可以直接进入图形的登录的界面,并且当前已有一个用户(其实是两个,请看“【香蕉派系统设置】”的第三篇):bananapi。
这个用户的默认密码和用户名是一样的:bananapi,全部小写。
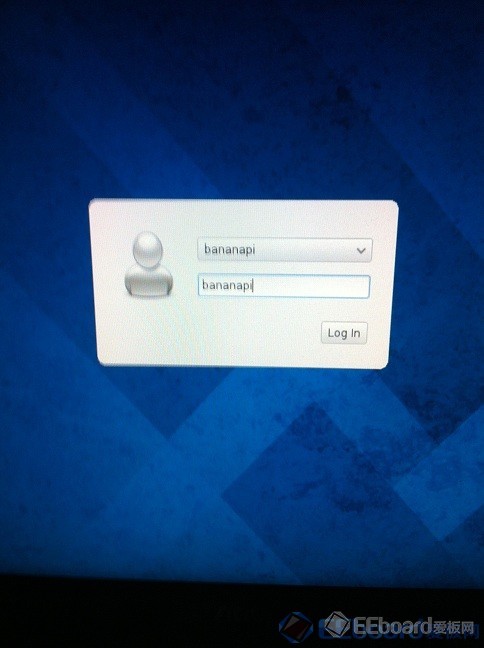
输入完成后点击Login登录。
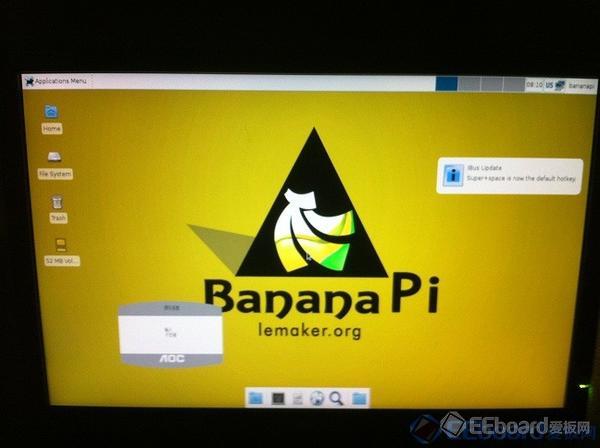
进到桌面了,看看和Windows有哪些不一样的地方?开始菜单跑到上面去了,而常用的快捷方式在最下面了,倒是很像Mac系统的。
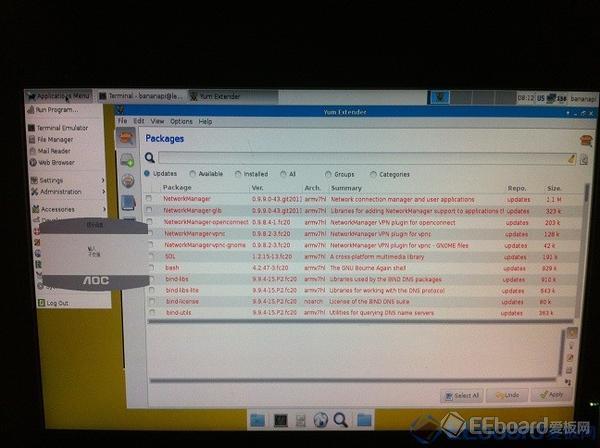
试着打开开始菜单,运行几个程序。感觉有些别扭?原来是英文的系统,毕竟不是母语,看着不舒服。
没关系,“【香蕉派系统设置】”的第五篇会把英文变成中文的。能开机就得能关机,看看关机是什么样的吧。点击右上角的logout,会出现
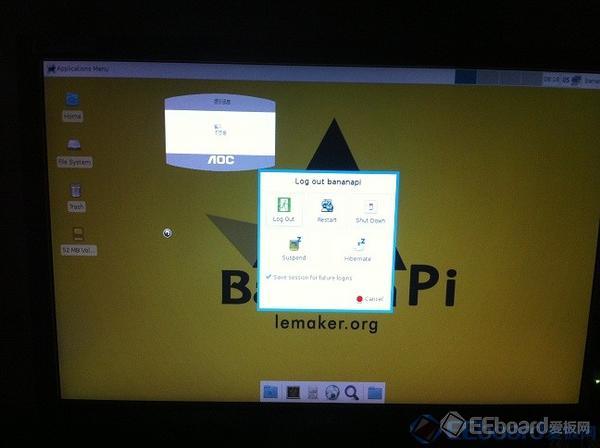
很新颖的关机界面,功能很全。不过对我来说常用的也就是重启和关机了。
三、Linux系统的root用户前面讲到使用bananapi这个普通用户进入Fedora,然而这个用户除了可以运行一些程序外,其他的比如安装呀、卸载呀,都是不被允许的。所以,需要一个具有特殊权限的用户来完成这些操作,它就是“root”,Linux下的管理员。要想打开root,需要做这几步
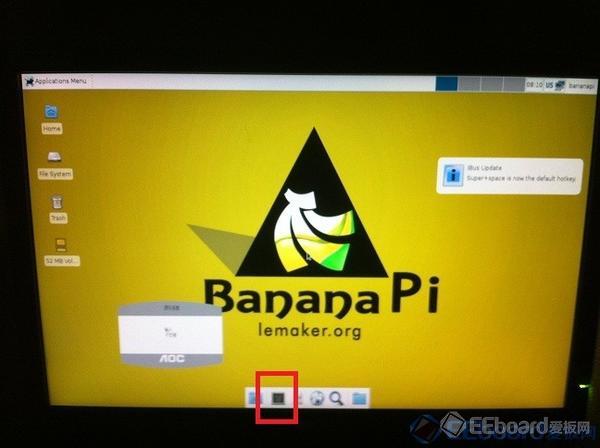
运行终端模拟器,也就是桌面最下方那个黑黑的东西,其实就是命令行工具,长的和Dos差不多,但是Linux全靠它了,它才是真正的主角。
打开之后可以输入一些命令。应该输入什么呢?命令: sudo passwd root
解释:sudo 的作用是临时以管理员的方式运行,passwd root是重新输入root用户的密码。按回车后会提示输入新密码,而且还要输入两遍以确定无误。请看下图
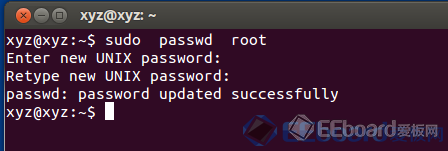
该图为转发有了root的新密码,但是它还是在锁定的状态,不允许登录,所以还要解锁。命令:sudo passwd --unlock root
解释:–unlock就是启用root,可以在登录界面已root登录了。前面的命令提到,在普通用户下执行一些特权操作,每次都需要先sudo一下,是不是很麻烦?
现在好了,已经将root解锁了,可以在当前的终端模拟器中进入root用户来执行一些操作。命令:su
解释:这个是Linux系统切换到root的命令,执行后需要输入root的密码,就是刚才输入两遍的那个密码
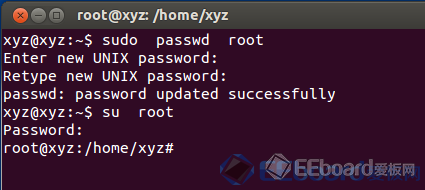
至此root已经被打开,下次登录就可以使用root来进入了。不过呢,平常操作时为了安全起见,尽量避免这样做。
四、Fedora的软件管理器设置完了用户,那么就该安装一些常用的软件了吧。Windows的会,Linux下应该怎样操作?这里就必须提到Fedora中的软件管理者:yum。注:此方法只适用于Fedora系统,其他系统的用户请略过。yum可以有两种方式来运行,一种比较简单,直接在菜单中点击yum即可,但这个操作只能在非管理员下运行,比如bananapi
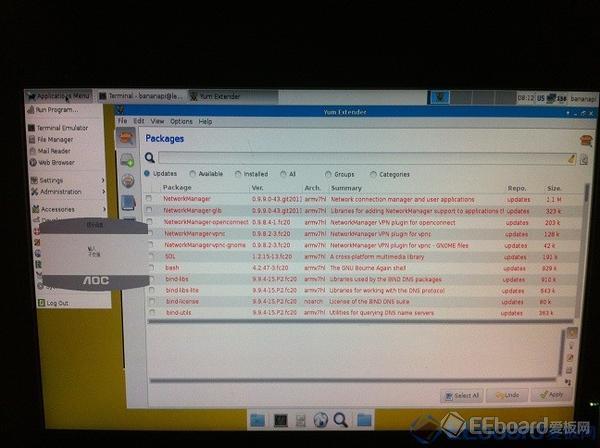
这个就是yum运行后的样子,它会自动连接到现有的源服务器,把最新的包列在这里,可以让用户选择安装哪些软件。另一种运行方式,就是在命令行中,无论是普通用户还是管理员均可,只是普通用户要在最前面加sudo(参考“ 【香蕉派系统设置】三、Linux的root用户”)。命令:sudo yum install XXX
解释:命令为yum,运行方式为install安装,安装的软件名为XXX。XXX根据自己需要的软件,把名称写在这里就可以了。
如果是root用户,不需要sudo。有了这个东西,后面就好办了。后面的帖子均为以root用户登录,使用命令行的yum来执行操作。
五、Fedora中文设置进入Fedora后,发现是英文系统,翻遍了菜单、系统设置之类的也没有能改变语言的地方,而且Fedora本身也不带有像Raspbian的raspi-config.sh设置环境。英文勉强能够看懂,但是实在是不舒服,还是把它改变一下吧。注:此方法只适用于Fedora系统,其他系统的用户请略过。首先,需要安装一个设置语言环境的工具:system-config-language。安装的方法就是通过前面讲的Fedora软件库工具:yum
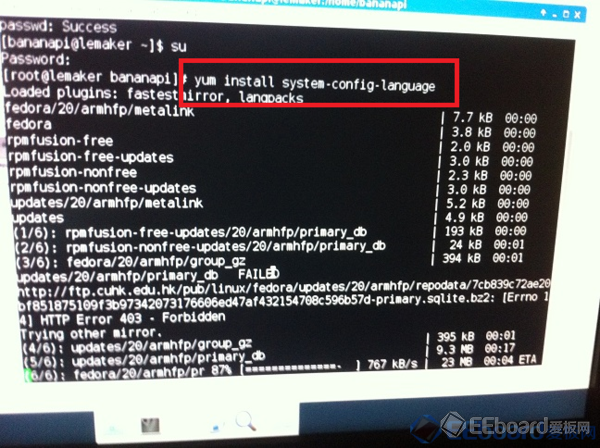
打开终端模拟器,输入yum install system-config-language回车。如果是以普通用户登录的,需要输入sudo yum install system-config-language回车。yum会自动连接到源服务器,查找该包是否存在,如果存在再判断是否存在依赖项,并自动将所依赖的各种运行库安装起来。
如上图,在输入完yum命令后,会将所有的动作列出来,给用户以进度提示。如果是在普通用户执行可视化yum管理工具的话,同样是输入system-config-language查找并安装,显示过程为
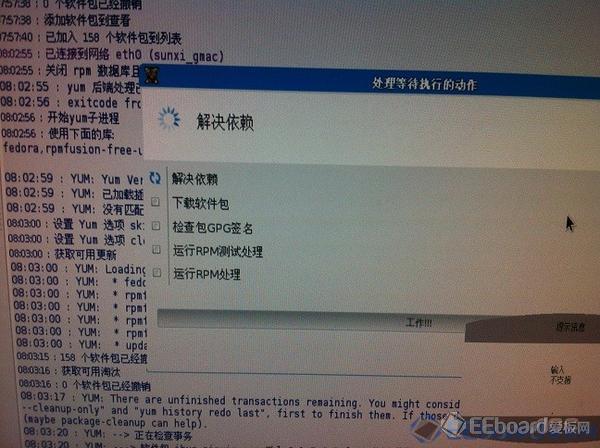
等待其完成,然后重新启动系统。一定要重新启动。
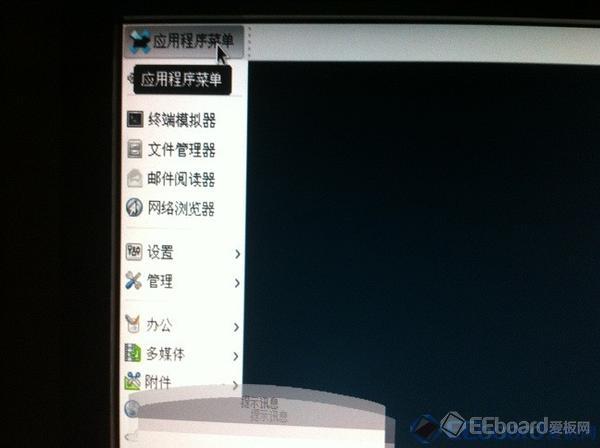
启动并登录后,可以看到已经是中文了,可以痛痛快快地使用了。
六、Fedora中文输入法设置终于显示中文了,这下可以随心所欲了。打开网页,准备发个帖子显摆一下我是在香蕉派上发的帖子,系统性地按下ctrl+space准备输入中文,但是它怎么不听我的话,还是英文呢?
仔细找找,原来Fedora for BananaPI自带了输入法iBus,可是不管怎样设置,中文的拼音还是出不来。一怒之下,决定还是用我比较熟悉的输入法scim-pinyin吧。首先,为了避免冲突,我需要把iBus卸载掉,方法是:命令:yum remove ibus
解释:yum的卸载方式为remove,需要卸载的内容是ibus回车后等待完成。好了,开始安装scim-pinyin吧。
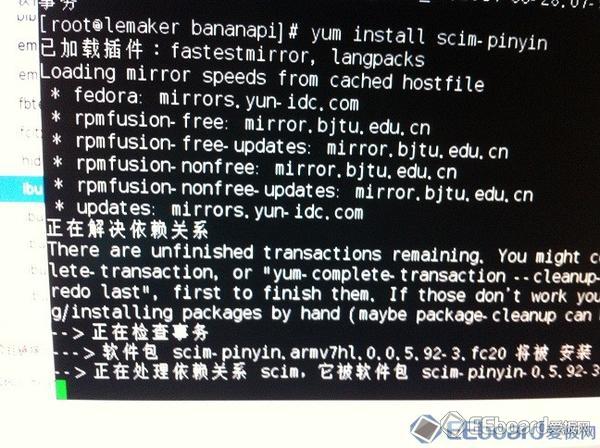
安装的方式同system-config-language一样,输入yum install scim-pinyin回车。
同样出现了解决依赖项的动作,并且还有个安装确认
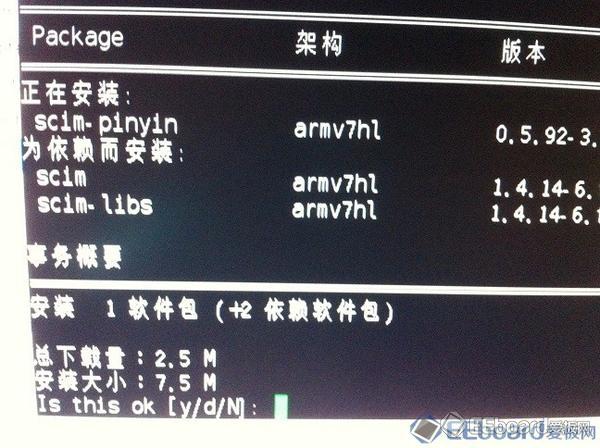
输入"y"或者直接按回车继续即可,直至完成。赶紧按我的ctrl+space试试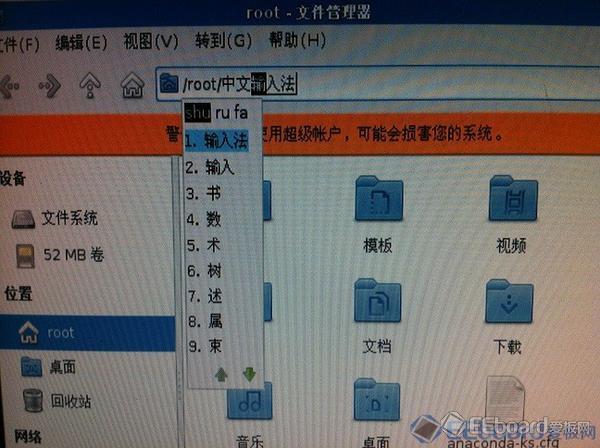
熟悉的面孔终于出现了
七、Fedora时区设置 Fedora的时钟样式有几种可选,我比较喜欢液晶式的,就调整了一下,果然顺眼多了。
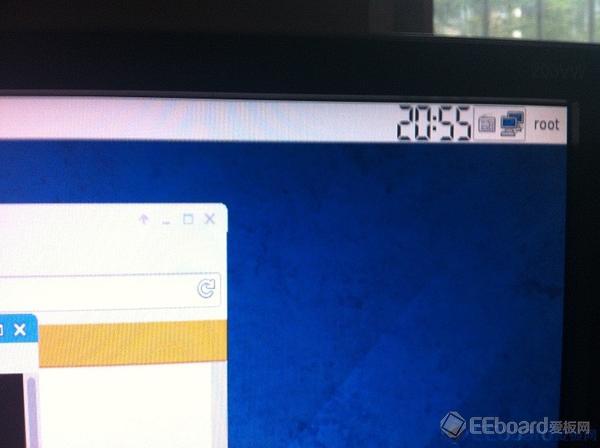
不过,这个时间不对啊,和中国的时间差了12个小时。同样也是翻遍了整个系统也没有找到设置的地方,是不是同样需要装一个小工具?是的,和调整语言一样,需要安装一个系统设置工具system-config-date。注:此方法只适用于Fedora系统,其他系统的用户请略过。sodu yum install system-config-date
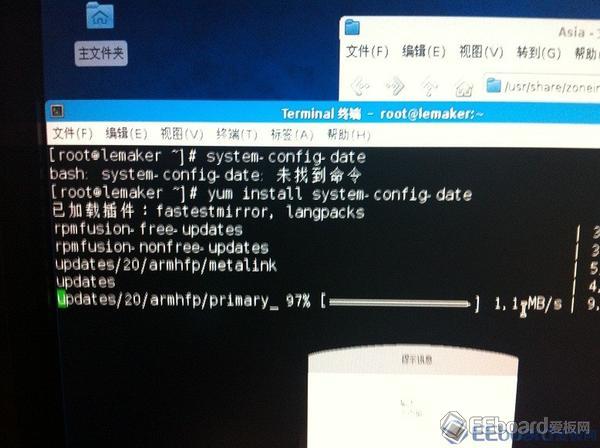
安装开始
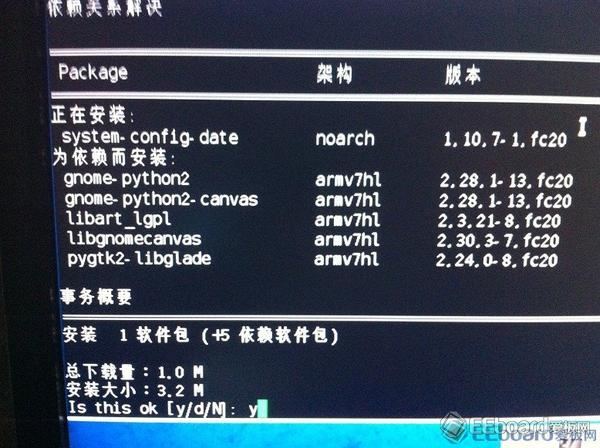
确认安装

安装完毕后执行system-config-date命令,会出现地区设置的界面
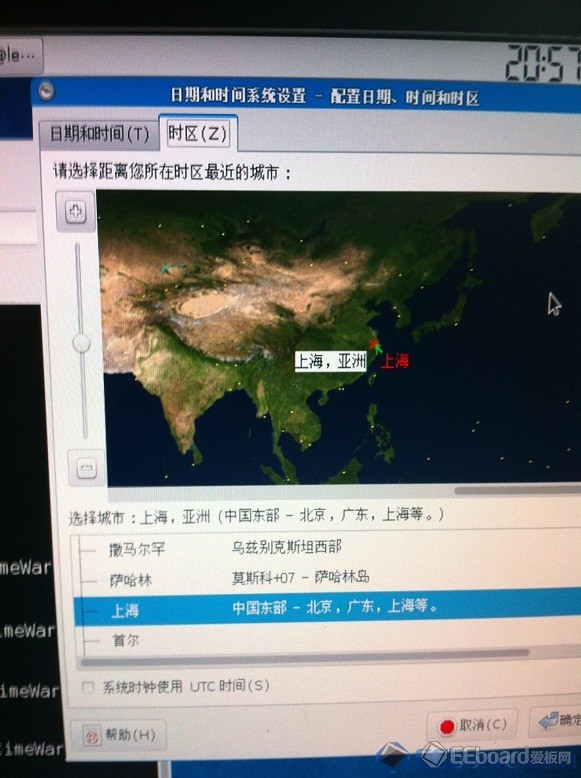
在中国,需要选上海。linux下认为是上海时间而不是北京时间。随便了,都一样。注意不要勾选UTC,否则时间还会相差8小时。
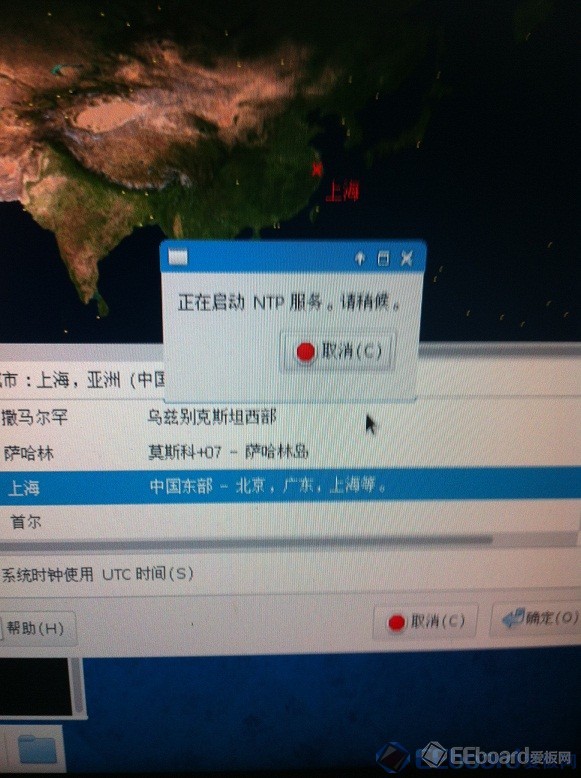
点击确定后,系统会更改相关的设置。等执行完毕,时间已经被改过来了
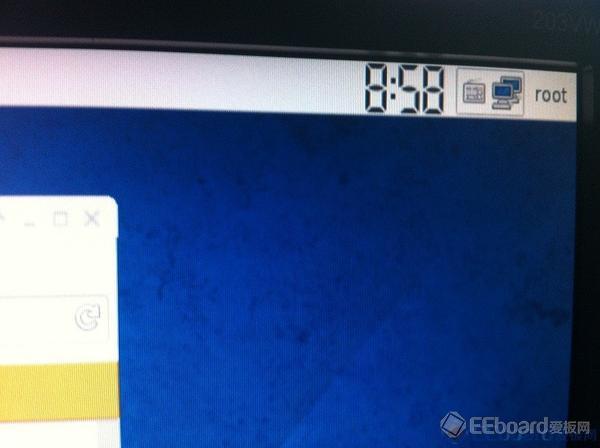
八、恢复SD卡的全部空间设置的基本差不多了,偶然间鼠标停留在“文件系统”上时出现了个提示

虽然装了几个东西,但是也不至于把8G的卡装满了吧。原来香蕉派的系统在发布时是个镜像文件,原始系统是多大,那么就占用多大的空间。而其他未使用的空则不被包括在系统内。那么就想办法把它恢复回来吧。这里提供一个小工具,下载后随便放在任何地方,进入终端去执行它
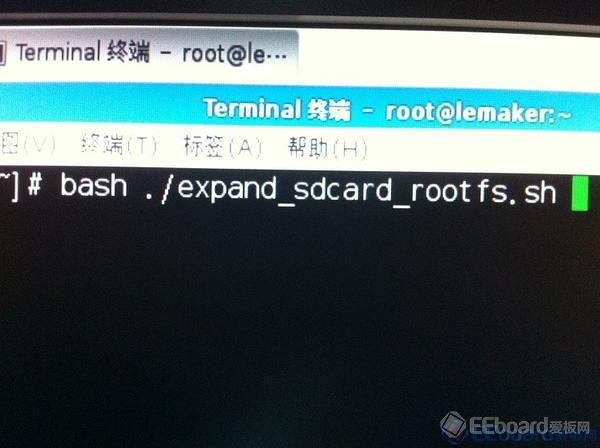
执行这个脚本,它会把该用到的命令加入到系统中。执行完毕后需要重启。
重启重新登录,打开终端,运行命令
命令:resize2fs /dev/mmcblk0p2
解释:调整分区大小,调整的对象为mmc块设备的第二个分区速度很快,马上就完成,会提示一些信息
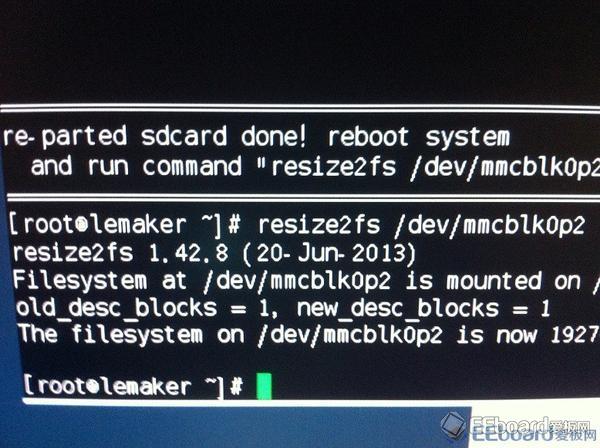
看看现在的空间是多大了
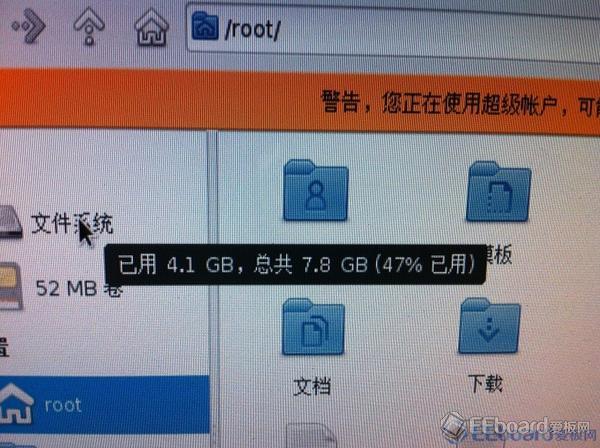
附件下载:http://pan.baidu.com/s/1sjAt0nF
提取密码: g7l3
九、Linux内存扩展这步操作其实不是必须的,香蕉派比其他的开发板内存大了一倍,基本上够用了。只不过这个操作其他的板子也适用,所以还是写出来给大家做个参考吧。先来看看基本的内存
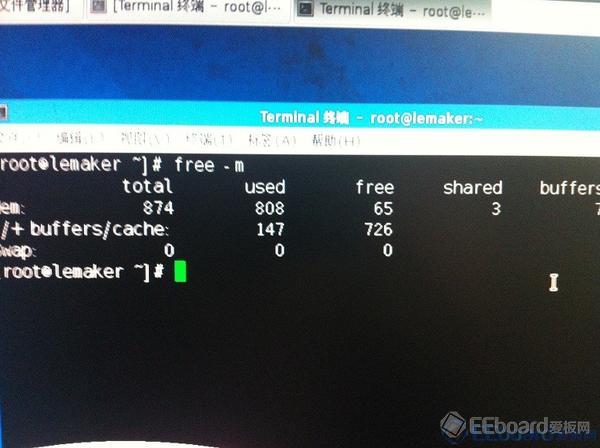
打开了几个程序后剩余的内存也确实不多了,当然它们是被当作缓存放在了内存当中,以便再次打开时能够加快速度,这是Linux的机制决定的,不必太在意。好了,先开始第一步操作。在终端中输入命令:dd if=/dev/zero of=/opt/swapfile bs=1M count=512
解释:创建一个空的文件,块大小为1M,块的数量为512个,也就是文件大小为512M
图片中我创建的是1G,其实没有必要这么多,512M足矣。
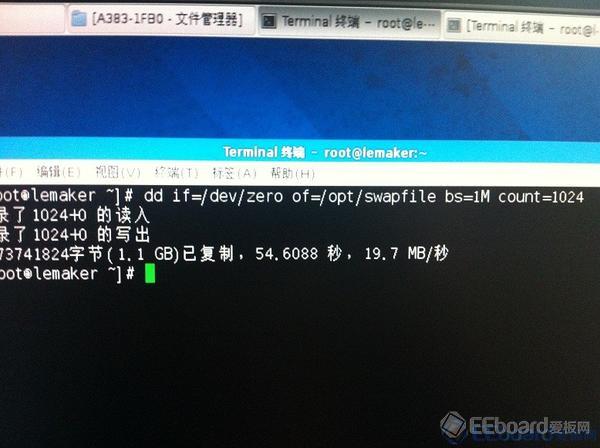
可以看到读写验证是否成功及速度。继续命令:mkswap /opt/swapfile
解释:将刚才那个文件设置为交换文件
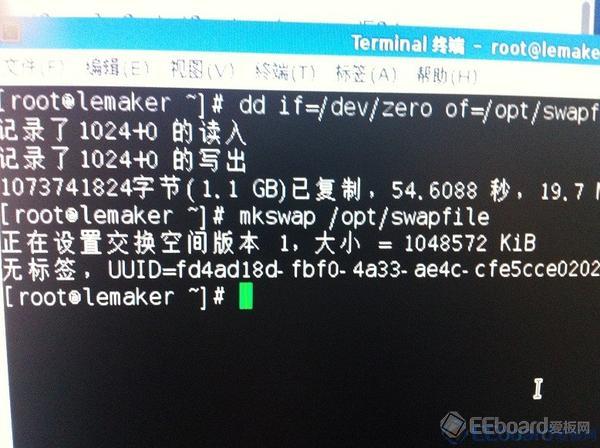
继续命令:swapon /opt/swapfile
解释:打开交换文件
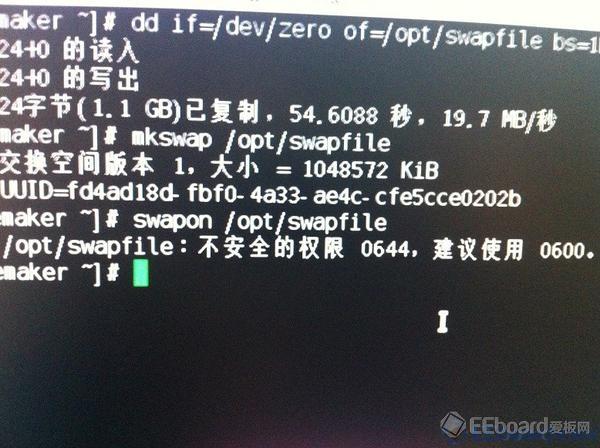
会有一些提示,可以忽略。到此设置完成,再看一下内存有什么变化
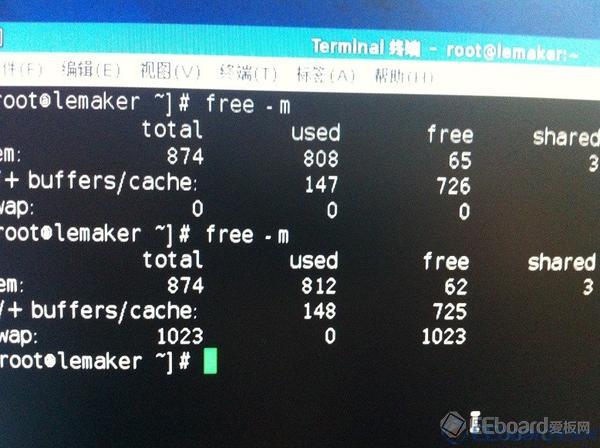
刚才的swap项为0,现在已经变了,证明成功。不过如果现在重启,这个交换空间还是没有起作用,应该在启动时就要挂载上,需要这样再设置一下

管理员权限打开/etc/fstab,不管用记事本也好vi也好,都一样,加入
/opt/swapfile swap swap defaults 0 0然后保存即可。